How to do File conversion using golden software’s online tool?
Golden Software has introduced an online file converter for easy and frustration free file conversion. This online tool allows users to convert one file format to another through few easy steps.
1. To do file conversion, the user has to access Golden Software's website. Follow the link below to reach the web page:
Golden Software File Conversion Tool
Golden Software’s Web page shows File Converter application in the product list
2. Choose File Converter item from Product list to access the tools’ interface
File Converter tool interface
The interface consists of three parts, 1) A short description about the tool 2) Tool’s setting 3) FAQ section. Before start using the tool, spend a few minutes to read and understand the concept of the tool through the FAQs available. There is one Supported Formats link which leads to a page contain a detailed list of formats that are supported by the tool.
The Supported Formats page contain a list of formats categorized into three parts.
- Supported Image File Types – A list of 19 possible conversions
- Supported Vector File Types- Contain a list of 36 supporting file formats and
- Supported Grid File Types-Consists of a list of 40 file formats
The file conversions with this tool is completely free. The user can upload files which size up to 2 GB. If the converted file reaches this limit, then the system will start deleting files from oldest to the current in your account to keep the files within the allowable limit.
The user can convert any number of files simultaneously. Once the process is over, it will start downloading automatically, if popups are enabled in the browser.
Uploaded files are stored in the Golden Software's server till the conversions are successfully completed, after which they are automatically deleted.
All the communications with Golden Software's server are encrypted. Downloading is possible only after logged in with a verified email address. The copyright of both uploaded and downloaded files are confined to the user only. If any issue is identified during the conversion process, the files will be then handled by the Golden Software's personnel confidently to troubleshoot the issues.
Steps:
- Create an account in the Golden Software server.
Click on the Sign up button on right side of the page. In the Account Information dialogue, specify mandatory credentials such as Name, Email and Password. Click on Sing Up to proceed.
Account Information dialog shows mandatory fields
Login is indicated by some changes in the interface, the button is renamed with the username (an exclamation mark will be shown at the end of the button as long as the account is validated) and a logout button.
- Verify the account by clicking on the link available in the email. Once verification is over (Once validated, the exclamation mark on the username button will be removed), browse to the file to be processed or drag it over the space shown in dotted line. The area will turned to green, drop the file and proceed.
Drag and drop the files to start processing
A KMZ file is prepared in the Google Earth to perform this exercise and is shown as below.
Google Earth image shows area created and saved as KMZ file
- The input format for the conversion will set by the application itself. For the output, choose the file type from the drop down list. Here the chosen file format is MapInfo Interchange format (*.MIF).
Image shows input output settings
- In the Options, click on the Input Options icon to open the Import Options dialog. In the dialog specify the Coordinate System: as Embedded Reference Information (If you have an external projection file available on the hard drive, that can be specified using Browse button). This option will set the input projection same as the input file i.e. WGS84.
Import Options dialog shows settings
- Click on the Export Options icon to open the Export Options dialog. In the dialog specify the Name: and set the Coordinate System: as Embedded Reference Information. This option will set the projection settings of the output file same as the input.
Export Options dialog shows settings
- Once done the settings, click on the Convert button to start the conversion process. In the prompt Confirm Checkout, check the file names. Once confirmed click Confirm to continue.
Confirm checkout prompt shows Input File, Export format and Output File name
- The Progress window shows the status of file conversion. Click Done to complete the process.
Progress window shows the status of file conversion
- In the Converted Files window, click on the check box, this will highlight the file name, click on the Download button below to start downloading the file. Save the file in an appropreate location.
Converted Files window shows the outpufile
- The file will be downloaded as .ZIP file. Use any Unzip tool to unzip the file.
- To check the conversion result, open MapInfo Pro and import the converted MIF file. The converted file in the MapInfo interface is look like below.
MapInfo Pro shows converted file












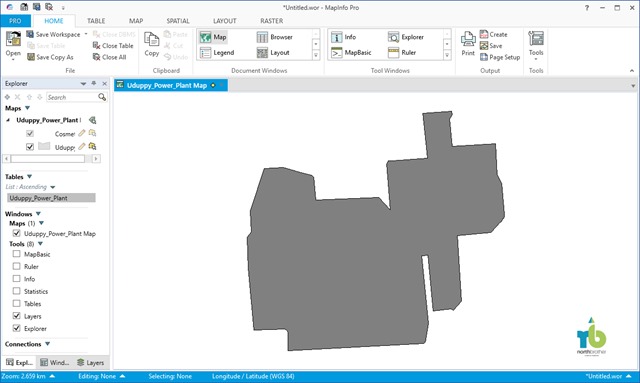









No comments